Unable To Extend Partition Windows 10
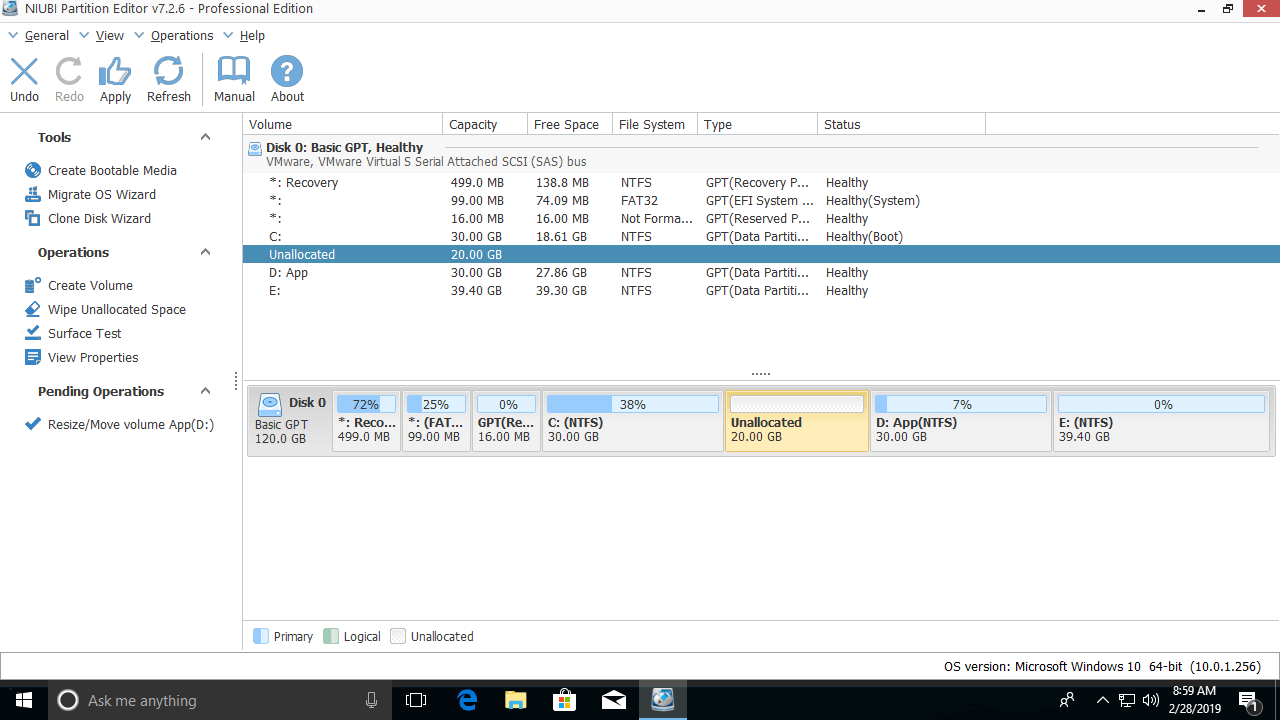
- Unable To Extend Partition Windows 10 Download
- Extend Primary Partition Windows 10
- Unable To Extend Partition Windows 10 Drive
Although Windows 10 Disk Management has built-in Shrink and Extend Volume, it is useless if you want to extend a drive by shrinking other one. Unallocated space can only be made on the right side of D via Shrink Volume, Extend Volume is unable to extend C drive with this non-adjacent Unallocated space. Disk Partitioning in Windows 10 OS without Formatting Hard Disk – How to. Press Windows+R together to open run dialogue box. Type diskmgmt.msc in the box of run box and press the Enter button. The Disk Management windows will be opened up as soon as you press the Enter button.
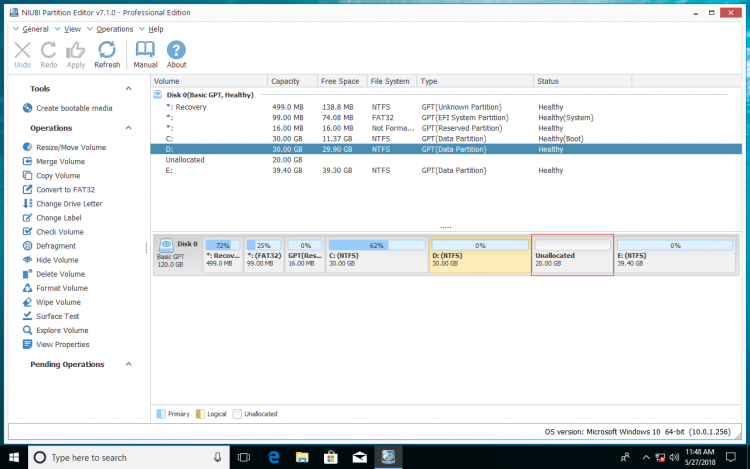
Shrinking or expanding the hard disk volume and creating a new partition without loosing any data is relatively an easier task using modern Windows OS (like Windows 8.1 and Windows 10). Windows Disk Management is the free built-in utility of modern Windows versions which performs all the tasks of creating, deleting, re-sizing the hard disk partitions. The method was first introduced in Windows XP, then in Windows 7 (Professional, Ultimate and Enterprise editions) and it continues to the later versions. A Windows XP user can’t perform additional hard disk partition creation without formatting the hard drive so easily. Windows Starter Edition and Home Basic users can perform free hard disk partition up to a certain limit – that mean, if a Windows 7 Starter Edition user has four partitions in the hard disk of his PC, he will be unable to create any additional shrink volume (fifth partition). Whereas, a Windows Ultimate and Professional users can make a use of it.
Unable To Extend Partition Windows 10 Download
However, in Windows 10, all the versions including Professional and Enterprise can be used to create a partition of hard disk without formatting or without deleting any data.Now, learn how to create, re-size and edit any Windows partition using Disk management software of Windows 10. This process does not affect any saved data. The Disk Management windows will be opened up as soon as you press the Enter button. In this section, you will get a list of all available volumes present in your PC.4. Click on the drive and select it whichever you want to re-partition.5.

Right click on the selected drive and choose Shrink volume option from there.6. A new window will open up where you could find the total volume of the drive you select and the available space on that drive. Just, enter the amount of volume you want to shrink and this will be the size of the new partition.7. The value which you will enter, should be within the limit of the maximum available space. Now, click on ‘Shrink’ button and wait until the process will complete.It will create a new partition of your hard disk using Disk Management of Windows 10 operating system without formatting any data.Note: The hard disk volume should be logical type. It is not possible to create more than four primary partitions.
Nowadays, many Windows 10 computers use SSD for Operating System and programs. It is helpful to improve computer performance. However, comparing with traditional mechanical disk, SSD is much smaller because it is still expensive. So the disk drives are more likely, especially to the system C drive.The same with previous Windows 7, Windows 10 has its native Disk Management tool, which is able to shrink and extend allocated partition without losing data. Van halen 1982 bootlegs. So, many people try to shrink D to expand C drive.In fact, Disk Management C by shrinking D because of many limitations.
In this article, I'll explain why you unable to extend volume in Windows 10 Disk Management, and how to solve this problem fast and easily. Why cannot extend volume C. In one word: there is no adjacent Unallocated space behind C drive.Before extending a drive, there must be Unallocated space. If you try to expand C drive without deleting or shrinking other drive to get Unallocated space, of course it is possible. (a 256GB hard disk can't be increased to 512GB). function can only make Unallocated space on the right side when shrinking partition D.
can only extend C drive when there is adjacent Unallocated space behind it.To show you the limitations, I shrank D: drive in my computer. As you see:. I cannot extend partition C, because the Unallocated space is nonadjacent to it. I cannot extend volume E, because Unallocated space is on the left side. Only drive D meets the requirement, so Extend Volume is available.Don't do this if you installed programs to D drive, otherwise, all shortcuts and part of programs will stop working even if you transfer all files in D to other partition.Some people even tried to delete the adjacent partition D, but Disk Management still is unable to extend C drive.
About this issue, it is more complicated.To show you this limitation, I deleted volume D and then E on another computer. This time, disk space of drive D and E are shown as Free instead of Unallocated, system partition C still cannot be extended. This issue only exists on MBR style hard disk.In MBR style disk, there could be maximum 4 Primary partitions, or 3 Primary partitions plus an Extended partition.
These partitions work independently and have entry in the MBR sector. Logical partitions are simulated and just part of the Extended partition. So, after I deleting Logical partition D and E, the disk space is shows as Free.Unallocated space deleted from Primary partition can't be combined to any Logical partition. Free space deleted from Logical partition can't be combined to any Primary partition.
Extend Primary Partition Windows 10
What to do when can't extend partition CIn fact, it is very easy to solve this problem with professional such as NIUBI Partition Editor. You just need to drag and drop on the disk map.Solution: Move Unallocated spaceAs I explained above, Disk Management cannot extend partition C after shrinking D.
Unable To Extend Partition Windows 10 Drive
In this situation, you need to from right side of D to the left.NIUBI Partition Editor, as you see, there is 20GB Unallocated space behind drive D.Step 1: Right click drive D and select ' Resize/Move Volume', drag middle position rightwards in the pop-up window. Then Unallocated space is combined into system C drive.Click Apply on top left to execute, done.Watch the video how to move Unallocated space and extend C drive:Unable to extend volume E after shrinking DAs I show you above, Windows 10 Disk Management cannot extend volume E after shrinking D, because Unallocated space is on its left side. In this situation, you can into E drive with NIUBI directly, without moving partition.Right click drive E: and select Resize/Move Volume, drag left border towards left in the pop-up window:In SummaryComparing with professional partitioning software, the native Disk Management is like a semi-finished utility. Because of the limitations of Shrink and Extend Volume, you cannot extend volume in most cases. With. When there is adjacent Unallocated or Free space on either side of C drive, simply drag the border towards other side to combine these space. When Unallocated space is non-adjacent to C drive, move Unallocated space to be contiguous and then combine.