Move Picture Small Increments Word Mac

Move Picture Small Increments Word Machine
Update November 2013: Most of this blog post’s contents apply to Word 2007. In Word 2010, picture compression seems to be ‘on’ by default.Sometimes we have to insert large images (such as photos, maps, and diagrams) into a Word document. Unfortunately, large images can substantially increase your document’s file size.What you may not realize is that Word automatically resizes a large image to fit within the page margins of your document, no matter how big your image is. You will see it at this smaller size and think it’s fine, but the ORIGINAL image size is actually stored behind the scenes in Word.Adding one large image to your document is not really an issue. But if your document has lots of images, you can easily end up with a 20 page document that’s more than 50 MB.So why are large file sizes a problem?Large files:. take longer to transfer to others, either to/from a server over a network, over the internet, or via email.
As I said, you can use the arrow keys to move the image around. If you've set the grid size to 0.05pt, you should be able to get extremely accurate positioning. At small increments, you may find it easier to increase the document zoom (up to as much as 500% is possible) so you can see more clearly where the ends are in relation to each other. This tutorial shows how to move pictures freely in Microsoft Word anywhere you want to. Step 1: Open Microsoft Word Step 2: Add your picture in to the document Step 3: Right click your picture Step 4: Select Size and Position from the menu Step 5: Select Text Wrapping at the top of the window that pops up Step 6: Select In Front of Text And that's it!
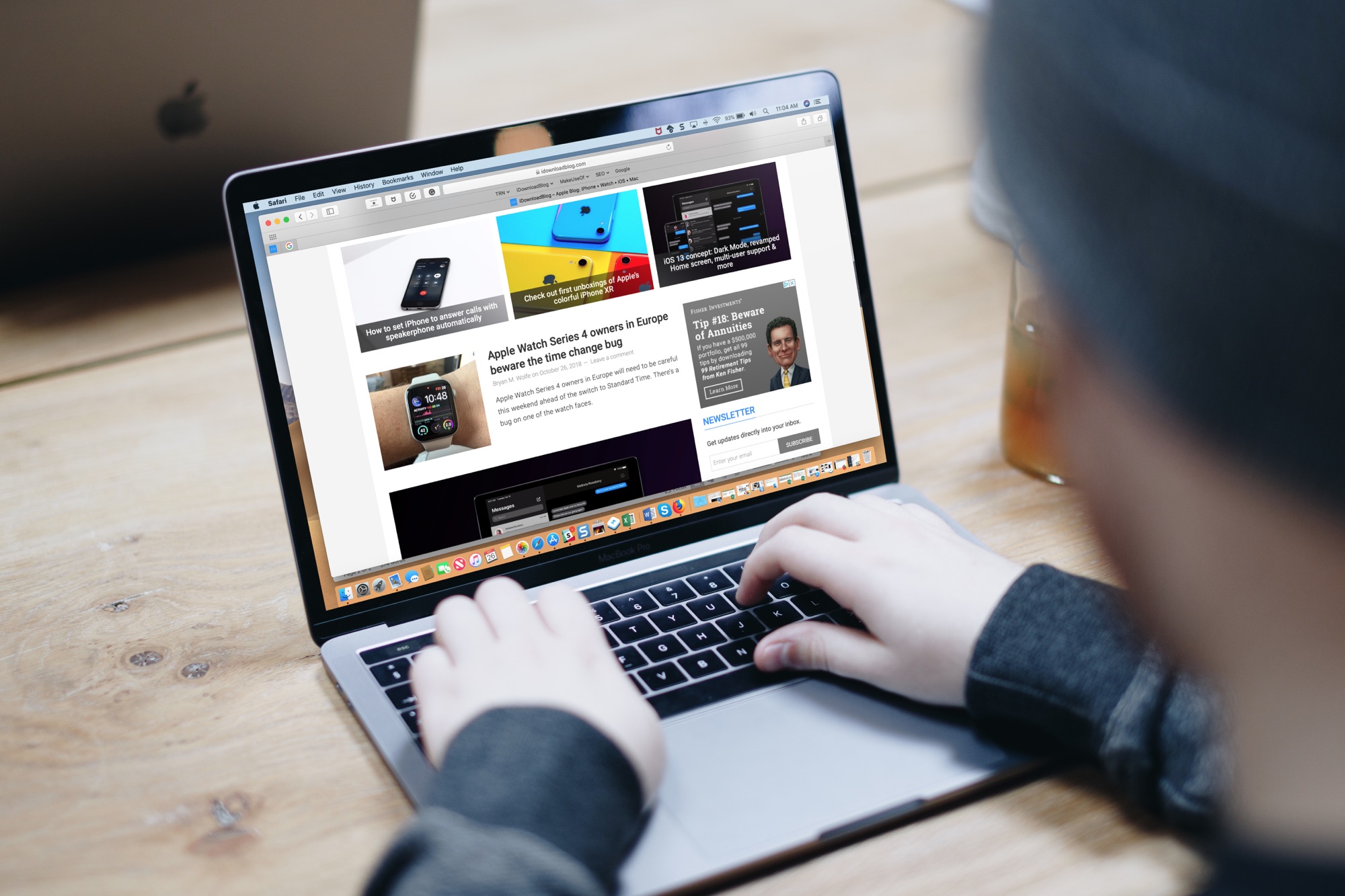
Remember, not everyone works in the same office or has the same access speed as you. can potentially get corrupted in the file save or file transfer stages.
take longer to open, to navigate, and to save. take up excess space on a server/computer, in Inboxes etc.In this blog post, I’ll show you how to reduce the size of large images in Word, without losing the quality of those images or the readability of any text on them. Of course, a better solution is to use a graphics editor to reduce the image size BEFORE you bring it into Word, but this may not be an option that everyone has access to.I did some testing to show you how the image size can affect the size of the Word document, so let’s start there.I created two empty Word 2007 documents — by default, an empty Word document is 13 KB in size (see Doc1). I then inserted a 1253 KB photo I took some years ago in Sequoia National Park, California, to Doc2. As you can see from the screen shot below, adding a 1253 KB object to a 13 KB file took the total file size for Doc2 to 1267 KB (approximately the total of the two separate objects).When I inserted the picture into Doc2, Word automatically resized it to fit nicely within the page margins.You can check the original file size by right-clicking on the image, then selecting Size (if you don’t see Size listed, select Format Picture instead, then the Size tab).Here are the details of the photo I inserted into Doc2.
You can see that the original size ( 1 in the screen shot) is some 80 x 60 cm — BIG! — and that it’s been rescaled by Word to some 26% of its original size ( 2), which equates to dimensions of some 21 x 16 cm ( 3).Resize the image using picture compression. Select the image in the Word document. This will add the Picture Tools Format tab to the ribbon in Word 2007 and Word 2010 ( Word 2003: Right-click on the picture, then select Format Picture Picture tab). Click Compress Pictures (in the Adjust group). ( Word 2003: Click Compress on the Picture tab.). On the Compress Pictures dialog box, click Options.
( Word 2003: This step and the following one are all done on a single Compress Pictures dialog box.). Select the options you want to apply. I always select Automatically perform basic compression on save and Print (220 dpi) as the quality because I want the best quality possible. Click OK, then click OK again to close the Compress Pictures dialog box.
Save your document, but don’t close it. Now, check that the image size has been reduced by right-clicking on the image again and selecting Size. Notice how the scaled and original dimensions are now the same (approx. 21 x 16 cm), and the scaling is 100% (i.e. No resizing). Click Close. Finally, check the document’s file size in Explorer.
My Doc2 test document has been reduced by approximately 1 MB — it is now only 262 KB, down from 1267 KB.Note: If your pictures won’t compress no matter what you do (and you’ll know this because the image’s dimensions and the file size doesn’t change at all), your image may have certain color properties, as described in this thread:. The solution is to copy the image to the clipboard ( Ctrl+C), then go to the Home tab Paste Paste Special and select the relevant picture option — e.g. Picture (JPEG) for a photo — then click OK. You should find picture compression now works correctly.Update: Also check your settings in case you have compression turned off (by default, it is turned on and set to 220 dpi in Word 2010).
You can also change the settings for the entire document here too: File options Advanced Image Size and Quality, then select the document you want to set the default picture resolution for and the default output resolution.Links last checked April 2011. I have read your instructions I am filling a form for an exam which asks for photo etc in JPEG format, minimum 200 dpi resolution and file size less than 50 Kb. I have a scanned passport size picture which is 2400 dpi and 700 Kb I applied Compress image email message in Word 2007 but what next to do I copied the image and pasted this one in paint brush and saved the new file as JPEG and resultant image I got was 96 dpi and 18 Kb file, how do I export the image compressed from Word document. Is that the right thing to do which I mentioned?
SomeoneJanuary 31, 2015 at 2:05 am. Hi someoneI suggest you do the resizing outside Word in a graphics editor — ‘Paint’ is installed on all Windows computers, so you can use that.Did you scan into a Word document, or did you scan the image as a separate file and then place it into the Word document?If you scanned straight into a Word document, select the image in Word and copy it to the clipboard, then open Paint and paste it in there. If you have it as a separate file, then open it in Paint (right-click on the file in Explorer and select Open With Paint).Once it’s in Paint, use the image resizing feature (in Windows 7, it’s under Image).You can then save the image under a different file name and insert this new image into your form, or copy it to the clipboard and then paste it into the form. Saving it is a better option as you’ll then have it to use for other situations like this.–RhondaJanuary 31, 2015 at 7:28 am.
No printer on earth has a resolution as low as 220 dpi. WHY would anyone want to compress images in a document to a level at which it is guaranteed that they will look terrible when printed? (at 220 dpi images even look lousy on screen if you zoom in just a tiny bit). I cannot comprehend why options to compress to 1200 dpi (for high quality printers), 600 dpi (default for the vast majority of printers) or even 300 dpi (the lowest resolution available) are not included in Word. I switch off all compression and prefer to use.doc format where it’s easier to prevent Word from destroying hours of work inserting images by compressing them into uselessness.November 23, 2017 at 6:06 pm. SubscribeEnter your email address to subscribe to this blog and receive notifications of new posts by email.Join 710 other followersSign me up!.
Categories. (57). (23). (148). (2). (51). (142).
(29). (1). (681). (38). (38).
(15). (10). (48). (6).
(1). (431). (203).
Move Picture Small Increments Word Mac Torrent
(54). (4). (131).
(592). (116). (90). (224). (13). (67). (16).
(2). (102). (35). (22). (13). (135).
(78). Pages. Links. Recent Posts. Top Posts.

Presentations.
Section Four: 2 Resize and Move Clip Art in WordIf your clip art is too big or too small you can resize to suit your needs.Click on your image with the left mouse button. You should see some littlewhite squares and circles appear around the edges of your Clip Art. Thesesquares and circles are the sizing handles. The squares are used to changethe height or width, while the circles are used to make the whole image smalleror bigger. You can see them in the image below:To change the size of your image, move your mouse pointer over one of thecircles, the bottom right circle is the best one for our purposes.When you move your mouse pointer over a circle or square, the mouse pointerwill change to the shape of a double headed arrow.When your pointer has changed shape, hold your left mouse button down. Thepointer will now change into a cross shape. With your left mouse button helddown, drag your mouse outward to make the image bigger, and inward to makeit smaller.
Let go of the left mouse button when you're happy with the size.If you let go of the mouse button and the image is not the size you want,just try again. If your image loses the white squares and circles around theedges, click on the image to get them back. Moving Clip ArtTo move your image to the right hand side, try this:.Click on your image to get the sizing handles back.Hold down your left mouse button.Keep the left mouse button held down.Drag your mouse to the rightWhat happens? The image refuses to move to the righthand side! What's going on? And how do you move an image in Microsoft Word?The reason the image won't move to the right is because of theway it is formatted. The wrapping style is set to 'In line with text'.What this means is that you can move your image up, and the text will shiftto the top and bottom of the image.
But it won't move to the right. It willbe like this one below:To move your image anywhere on the page, do the following:.Click on your image so that it has the sizing handlesaround its edges.From the Ribbon at the top of Microsoft Word, makesure the Format tab is selected, if it's not alreadyAt this stage, you could choose a style for your picture, if you wanted.Try some of them out. Move your mouse over any of the Picture Stylesto see what happens:If you find one you like, you can click on it to insert thatstyle.But leave the style alone, and locate the Arrange panel.
The optionwe're looking for is Position:Position means the position of the image in relation to thetext. We want it square and to the right.Click the arrow on the Position option to see a dropdown list:(Word 2013 and 2016 users will see a small box top right oftheir images. Clicking the box reveals the same menu options as above.)Again, move your mouse over each one to see what they do. Butdon't left click any.
Instead, click the link at the bottom that says 'MoreLayout Options'. When you do, you'll see this dialogue box (select theText Wrapping tab if it's not already selected):Select the same option we have, in the image above:Wrapping Style: SquareWrap Text: Left OnlyDistance from Text: 1.5 cm Left (0.59 inches)When you have set the three options above, click the Picture Position tabat the top of the dialogue box (just Position in Word 2013).For the Horizontal alignment, set it Right. Thenclick OK on the dialogue box. Your article and image should then look likethis:You should now be able to move your image around the page. Positionit on the right, with the top of the image aligned with the top of the articletext. Now select the text of the article and change the font size to 14. Changethe size of the headings as well, any size you want.
Your article will thenlook something like this:To straighten the right edge of the text, do the following:.Highlight all the text from 'The remarkable Mr Presto' right down to the end 'And they say entertainment is dead!' .Click the justify icon in the Home tab, on the Paragraph panel:Your finished article will then look like ours:And that's it! You can now insert Clip Art into a document, and wrap textaround your image.
If you're not too confident about your new skills, go backto the beginning and start this section all over again - practice makes perfect!In the next section, we'll take a look at multi-page documents.