Increase C Drive Space Windows 10
- How To Extend Partition Windows 10
- How To Extend C Drive Windows 10
- Extend C Drive Windows 10 Disk Management
This article includes 4 methods to increase C drive space without formatting computer or losing any data in Windows 10/8/7/Vista/XP. You can follow this guide to extend C drive and fix low disk space issue.
Face low disk space problem on Windows 10 system partition so you want to extend the partition with existing unallocated space? Is it always possible to add existing unallocated space to? What if there is no existing unallocated space on the same hard disk on your computer? Probably, you still have many doubts when you attempt to on Windows 10. This page will share tips you need to pay attention to and step-by-step guide to extend system partition C drive with unallocated space on Windows 10. How to Add Unallocated Space to Windows 10 System Partition?Usually, unallocated space is not showing up in My Computer, but you can see it under Disk Management.
How To Extend Partition Windows 10
Therefore, you can open to see if there is existing unallocated space there. As long as the unallocated space shows contiguous and on the right of system partition, you can follow the steps below to:Step1. Right click system partition (C drive) and select Extend Volume option.Step2. Enter the amount of space you want to add to system partition.Step3. Follow the Extend Volume Wizard to add the unallocated space to system partition successfully.It is often very easy to with Windows 10 Disk Management as long as the unallocated volume is showing right behind the C partition. Why Failed to Extend C Drive with Unallocated Space on Windows 10?As mentioned above, you can effectively with existing contiguous unallocated space on Windows 10.
However, have you ever failed to expand system partition with Disk Management in Windows 10? If you meet the similar problem, you may pay attention to following points:1. The unallocated space is not adjacent to system partition.
Usually, there are several partitions on your computer. If there is other partition (s) show between the unallocated space and system partition, you will fail to add the unallocated space to extend system partition on Windows 10.2. The unallocated space is on the left of C drive, in which situation you will also fail to add it to C partition. Windows 10 even if the unallocated volume is contiguous to C drive. How to Increase System Partition without Unallocated Space in Windows 10?Another situation you may be not able to increase size of system partition under Windows 10 Disk Management is that there is no existing unallocated space.
In this situation, you can get some unallocated space with following two methods:Method1: You can delete D drive which shows behind C drive under Disk Management. The deleted partition will show as unallocated space behind C drive, so you can add it to on your PC.Method2: You can right click D drive and select Shrink Volume option to squeeze some unallocated space from D partition. This method does not delete any partition or data, but the unallocated space will not show close to C drive. Expand System Partition with Windows 10 Partition SoftwareIf you meet any problem to expand system partition with unallocated space in Windows 10, you can use to resolve the problem. IM-Magic Partition Resizer Free is a, with which you can squeeze unallocated space from other partition and add unallocated space to any partition without needing to delete any partition.
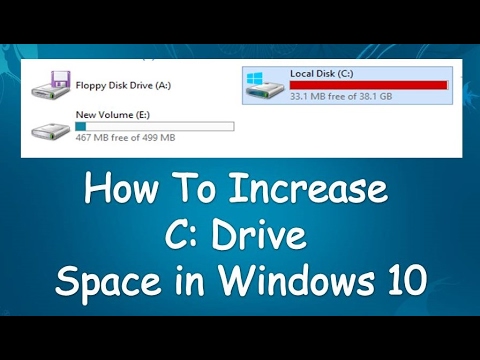
Therefore, you can use this partition magic to expand system partition whether there is existing unallocated space or not.Download IM-Magic Partition Resizer Free Edition.
Image: iStock/kostsovWindows 10 offers a slew of features for protecting your system and your data. For example, you have File History, System Image Recovery, System Restore, and Backup and Restore (Windows 7), just to name a few. However, another tool, called Storage Spaces, can help safeguard your precious data.Storage Spaces is essentially a software-configured RAID (redundant array of independent disks) technology that is built right into the operating system. All you need is a couple of extra hard disks. And best of all, Storage Spaces is extremely easy to use and really does a nice job of simplifying the complex, and often intimidating, job of implementing RAID on a desktop system. Let's take a closer look at the steps involved.
More about Windows.OverviewTo begin with, it's important to understand that Storage Spaces is not designed to provide protection to your main system disk—it will work only on secondary disks used to store data. To protect your main disk you will still want to use a system image or a standard backup.Storage Spaces allows you to pool multiple physical disks together into one logical drive. This drive is then formatted with either NTFS or the new, and can be used just like a regular data drive.A really nice feature in Storage Spaces is that is uses thin provisioning, which means that drive capacity is reserved as you store data to the drive, rather than all at once.
In other words, when creating a new Storage Space, you can specify a maximum size larger than the capacity of the currently pooled physical drives. If at a later date, the amount of data begins to exceed the actual pool capacity, Storage Spaces will prompt you to add another drive.
You can even expand the maximum size of the Storage Space at a later point if necessary. One more thing to keep in mind is that once the physical disks have been added to a pool, they are no longer individually available from within Windows, as they are now virtualized and entirely dedicated to the pool.
How To Extend C Drive Windows 10
SEE: (TechRepublic PDF) The hard disksThe disks can be of any capacity and can be connected to the system either internally or externally by USB, SATA, or Serial Attached SCSI. (USB flash drives are not supported in Storage Spaces.) To get the maximum performance from the drives in your Storage Spaces, you'll want to have them all connected using the same interface.For example, if you are using external hard disks with a USB connection, you'll want to use the same type of USB ports for each drive—all USB 3.0 or USB 2.0.
Using a mismatched combination will still work, but performance may be diminished.If you are using external USB hard drives, another thing to keep in mind is that you'll want to connect each drive to a USB port on your computer rather than having then connected to a USB hub that is then connected to a single USB port on your computer. Again, using a USB hub will still work, but performance may be diminished. SEE: (Tech Pro Research) Resiliency TypeTo protect your data via redundancy, you choose a Resiliency Type, either Mirrored or Parity. Using the Mirrored Resiliency Type, a copy of every file in the pool is stored on at least two physical drives.
Extend C Drive Windows 10 Disk Management
Using the Parity Resiliency Type, some drive space in the pool is dedicated to storing redundancy information, which in the event of a drive failure will be used to rebuild the data on a lost drive.Note: Using the Parity Resiliency Type has a higher random I/O overhead and as such may reduce performance. Microsoft recommends that the Parity Resiliency Type be used for large sequential files or less frequently accessed content.Storage Spaces provides you with four Resiliency Types:. Simple (no resiliency) writes one copy of your data and doesn't protect you from drive failures. A simple storage space requires at least two drives. Two-Way Mirror writes two copies of you data, helping to protect you from a single drive failure. A two-way mirror storage space requires at least two drives.
Three-Way Mirror writes three copies of you data, helping to protect you from two simultaneous drive failures. A three-way mirror storage space requires at least five drives. Parity writes your data with parity information, helping to protect you from a single drive failure. A parity storage space requires at least three drives.My setupTo test Storage Spaces, I repurposed two hard disks I put in external enclosures with USB 3.0 connections. Once I had them connected to the PC, I went to File Explorer and saw both drives, as shown in Figure A.
Figure A When you connect the drives, they will appear in This PC. Creating the storage poolTo access Storage Spaces, just press the Windows key, type Storage, and click Manage Storage Spaces, as shown in Figure B. Figure B Accessing Storage Spaces from the Start menu is easy.Once Storage Spaces launches, you'll see the window shown in Figure C.
To continue, click Create A New Pool And Storage Space. You'll then encounter a UAC prompt, shown in Figure D. Figure C In order to begin the procedure of creating a storage space, you must work through a UAC prompt. Figure D Creating a storage space requires you to work through a UAC prompt.A list of the available drives will appear, and you'll be prompted to select the ones you want to use in the storage pool.
If the drives you connect to your system are formatted, you'll receive a warning message, as shown in Figure E. Figure E If your drives are already formatted, you'll see a warning message when you select them for the storage pool.In my example, I knew that the drives didn't contain any data, so I selected the check boxes and clicked the Create Pool button. It will take a few minutes to prepare the drives ( Figure F). Figure F It will take a few minutes to prepare the drives.Once the drives are ready, you'll see the Create A Storage Space window, shown in Figure G. Now you can begin configuring the settings. In my example, I named the Storage Space, selected drive letter E, and chose the ReFS file system. I then selected a Resiliency Type.
Figure G Once the drives are prepared, you can begin configuring your storage space.Since I have two drives, I chose the Two-Way Mirror Resiliency Type and set the maximum size to 500 GB. I then clicked the Create Storage Space button and sat back while the system configured and formatted the Storage Space.When the operation is complete, you'll see the Storage Spaces window, shown in Figure H. Here, you can find detailed information about your newly configured Storage Space, as well as alter it.
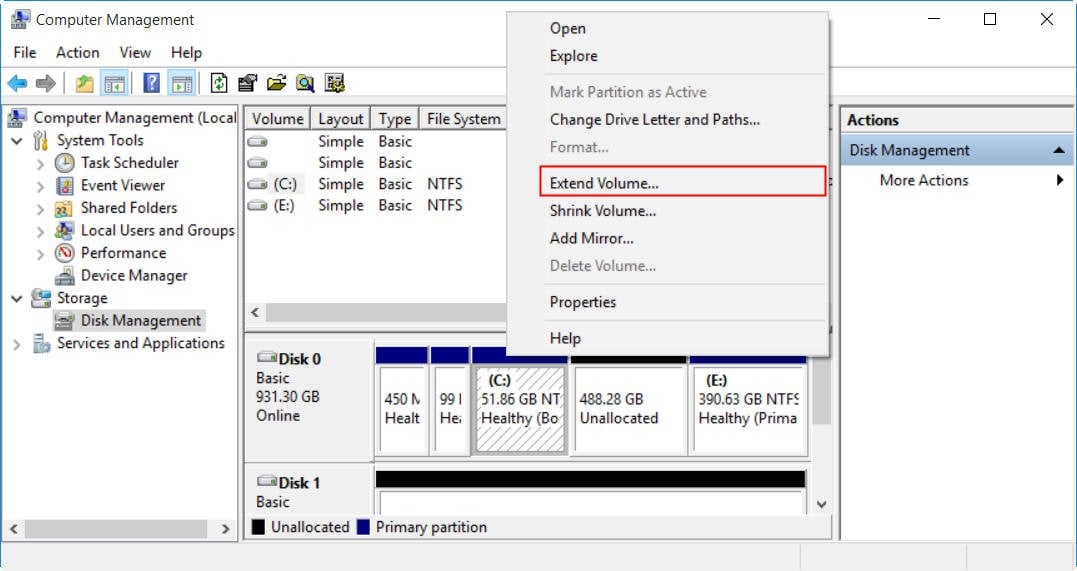
Figure H Once the operation is complete, you'll see the Storage Spaces window. Managing Storage SpacesUnder the Storage Pool heading, the tool displays the amount of disk space being used in the pool, along with some commands for managing the Storage Space. You can create a new Storage Space, add drives, or rename the pool.In addition, you'll see the Optimize Drive Usage command. You'll use this command if you add another drive to your Storage Space. The Optimize Drive Usage command will essentially redistribute the data across all the drives.Under the Storage Spaces And Physical Drives headings, you can see the status of the drives (marked with a green check mark and the word OK). You can also select View Files to open File Explorer, change the Storage Space settings (size or drive letter), delete the storage space, and rename the physical drives.To activate those commands, click the Change Settings button at the top of the page and work through the UAC.
We'll take a closer look at these commands and features in more detail in a future article. SEE: (TechRepublic Academy) Using your Storage SpaceOnce you have your Storage Space drive up and running, you use it just like you would any data drive. For example, on my test system, I simply copied Windows 10's main data storage folders over to drive E, as shown in Figure I. Figure I You can use your Storage Space just like you would any data drive.